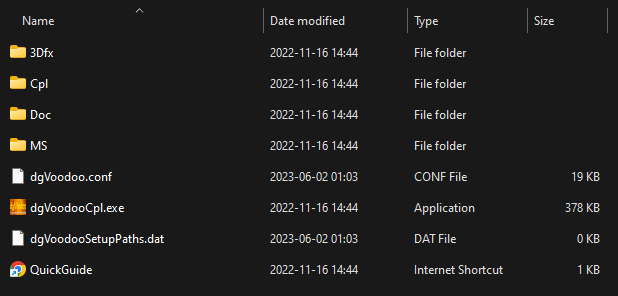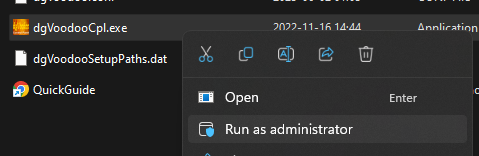The Voracious Resurgence | |
| Prime Weapons • Ultimate Weapons • Ultimate Augments • Abjurations iL119 • JSE Necks • Divergence Augments • Escutcheons | |
| Reforged Armor Artifact: +1 • iL109 • iL119/+2/+3 Relic: +1/+2 • iL109 • iL119/+2/+3 Empyrean: +1/+2 • iL109 • iL119/+2/+3 |
Guides • Crafting • Trusts • Apex Monsters |
DgVoodoo Setup Guide
|
|
This is a quick guide to installing dgVoodoo for Final Fantasy XI.
What is dgVoodoo?
dgVoodoo is a translation layer from old versions of DirectX to new ones. FFXI uses DirectX 8.1, which is long deprecated and poorly supported by newer graphics cards. Microsoft has not required backward compatibility with DirectX 8.1 since 2008, so manufacturers have stopped putting effort into making sure it works correctly for the few users who still run games that use it.
Why use dgVoodoo?
Using dgVoodoo will prevent the game from crashing in many situations, such as when a monitor is connected or disconnected, when a User Account Control dialog pops up, when the system is Locked, and when moving the game window to another monitor using hotkeys.
Windower compatibility
dgVoodoo is compatible with Windower. In fact, using Windower does not change any of the steps outlined below. Your Windower settings will still override the first-party config where applicable. Setting forced anisotropic filtering or antialiasing may conflict with Windower settings, but none of that is required to get the benefits outlined above.
How to install
1) Close all instances of Final Fantasy XI and PlayOnline.
2) Retail game (non-Windower) only: Open the "FINAL FANTASY XI Config" application. You can typically search for it by name in the Start Menu, or in a default install find it in the following locations:
- Standalone client:
- US Game Client: C:\Program Files (x86)\PlayOnline\SquareEnix\FINAL FANTASY XI\ToolsUS
- EU Game Client: C:\Program Files (x86)\PlayOnline\SquareEnix\FINAL FANTASY XI\ToolsEU
- Steam client:
- US Game Client: C:\Program Files (x86)\Steam\steamapps\common\FFXINA\SquareEnix\FINAL FANTASY XI\ToolsUS
- EU Game Client: C:\Program Files (x86)\Steam\steamapps\common\FFXIEU\SquareEnix\FINAL FANTASY XI\ToolsEU
Set "Resolution" to your screen resolution (or less, but that may be undesirable in Borderless Window mode).
Set "Window Mode" to "Borderless Window" or "Windowed".
3) Download the Latest Release of dgVoodoo2 from https://github.com/dege-diosg/dgVoodoo2/releases/latest (usually the top download, usually called something like dgVoodoo2_##_#.zip)
4) Extract the archive to any location of your choice.
5) You will be using only 2 of the the extracted files:
- dgVoodooCpl.exe
- MS\x86\d3d8.dll (use/copy/move just the file, not the folders)
Copy the two files from the directory where you extracted dgVoodoo into whichever of the following directories apply to you:
- Retail game (without Windower)
- Copy the two files into the FINAL FANTASY XI folder of your FFXI install files (The directory that contains the polboot executable). See step #2 for common/default locations.
- Windower - Retail
- Copy the two files into the PlayOnlineViewer folder of your FFXI install files (The directory that contains the pol executable). By default this folder installs right next to the aforementioned FINAL FANTASY XI folder. See step #2 for common/default locations)
- Windower - Private Server
- Copy the two files into the folder that contains your private server's xiloader executable (This file may be renamed to anything the private server owner likes, but it is typically 44KB in size). The location of this folder depends on the private server and/or where you placed the loader yourself, but both files should be placed into the same folder as the loader executable.
- For CatseyeXI the correct folder location is catseyexi\catseyexi-client\Ashita\bootloader.
- Copy the two files into the folder that contains your private server's xiloader executable (This file may be renamed to anything the private server owner likes, but it is typically 44KB in size). The location of this folder depends on the private server and/or where you placed the loader yourself, but both files should be placed into the same folder as the loader executable.
If there are any conflicts with existing files, consider backing those files up first before overwriting them. This should generally only happen if dgVoodoo2 or a similar tool is already installed.
Note:
- If you discover you have any of the following DLLs in your Final Fantasy XI or PlayOnline folders, consider removing them as they can cause game crashes in certain situations:
- D3Draw.dll
- D3Dlmm.dll
- D3D9.dll
- If you are installing in more than one of the aforementioned locations, you may copy/paste the dgVoodooCpl executable, D3D8 dll, and the dgVoodoo conf file (generated by completing step #6), from one install folder into the others if you like (so as to avoid having to configure dgVoodoo 3 times).
- It is not strictly necessary to copy the dgVoodooCpl executable, but you will probably be more likely to remember where it is in the event that you need/want to adjust your dgVoodoo settings in the future.
6) Run dgVoodooCpl executable as an Administrator.
Under "Config folder / Running instance", click "Add". Navigate to the and select directory that you are installing dgVoodoo into (from step 5), and then click "Select Folder".
In the "DirectX" tab: Increase VRAM to one of the following:
- Unmodified graphics textures (If you are not using any texture packs)
- 512 MB or 1024 MB +, depending on how much RAM your graphics card has available and how many characters you'll playing at once (you'd multiply the number of characters you're running times this value and see if your graphics card would have enough RAM available to run all characters at that setting)
- "Basic" (x2) HD textures
- 2048 MB +
- "Ultra" (x4) HD textures
- 4096 MB
Then in the bottom section, disable the checkbox for dgVoodoo Watermark
Hit Apply and/or OK to save your configuration to a dgVoodoo conf file in the selected folder (from the dropdown/"Add"-button)
7) Check if it worked. You can test if it worked by logging into the game (at least to the tile screen), and then locking your PC (Windows_Key+L OR Start Menu -> User Icon -> Lock), and then unlocking it (sign in). If after unlocking, if the game is still running, then congratulations, dgVoodoo2 appears to be running properly. If it crashed, then go back and make sure that you followed the directions exactly.
You're done. You can now run FFXI as normal. There is no need to leave dgVoodooCpl.exe open or to run it before launching PlayOnline in the future.
Uninstallation
To stop dgVoodoo, simply remove the D3D8 dll from any folder(s) you chose in step #5 and it will no longer work for that method of launching the game.
Optional extras
Optionally, you can try various forced anisotropic filtering or antialiasing settings, if you have a strong PC and want better graphical quality. Doing so is beyond the scope of this guide.